As telas para cadastrar itens no Empresarial 365 são todas padronizadas e simples de entender.
Para demonstrar isso, tomemos como exemplo a tela do módulo “Movimentações”. Numeramos de 1 a 9 na imagem abaixo, as principais áreas ou elementos que devem ser notados:
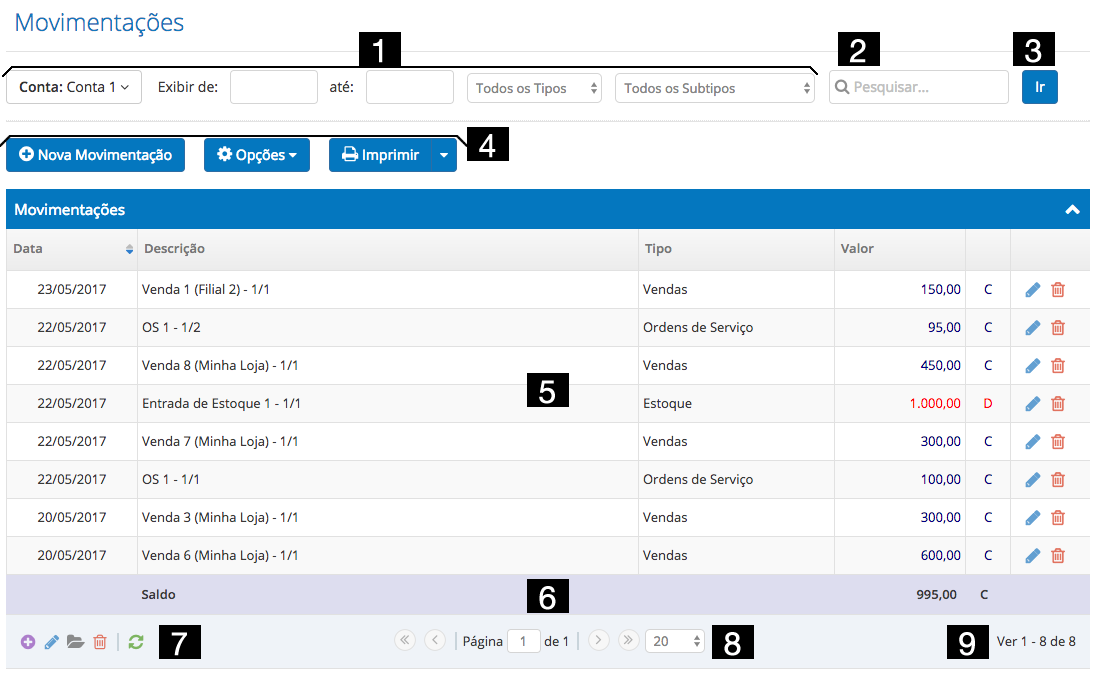
- Filtros – essa área contem campos que lhe permitem fazer uma filtragem nos dados em exibição, geralmente podendo definir um intervalo de data, escolher uma categoria, um local, conta, dentre outros, podendo variar de acordo com o módulo aberto.
- Pesquisa – permite pesquisar por um item na base de dados, contido na tabela do módulo atual. Por exemplo, no módulo “Movimentações”, você pode digitar um pedaço da descrição da movimentação e assim fazer uma busca.
- Botão “Ir” – aplica o filtro e a pesquisa definidos nos itens 1 e 2.
- Botões de ações – permitem acessar as principais ações disponíveis para esse módulo, como criar um novo cadastro, imprimir ou exportar.
- Dados – é a área que exibe os dados carregados, em forma de tabela. Na última coluna de cada linha, há atalhos para Editar e Apagar o item da linha. Você também pode abrir um item para edição clicando duas vezes sobre o mesmo.
- Rodapé – essa área não está disponível em todas as telas. Mostra um totalizador dos itens da tabela, como o Saldo de uma conta.
- Ações sobre os dados – exibe botões em formas de ícones para adicionar, editar, abrir, apagar e atualizar os dados.
- Mostra em que página você está dentro do conjunto de dados. Você pode usar as setas para navegar entre as páginas e o campo numérico ao final para escolher quantos itens deseja ver por página. Em casos de monitores maiores, você pode aumentar a quantidade de itens por página para usar melhor o espaço; ou diminuir, em monitores menores. Dependendo da sua conexão, uma quantidade muito grande de itens pode deixar o sistema um pouco mais lento na hora de obter os dados.
- Mostra qual o intervalo de itens exibidos e qual o total de itens disponíveis no cadastro.